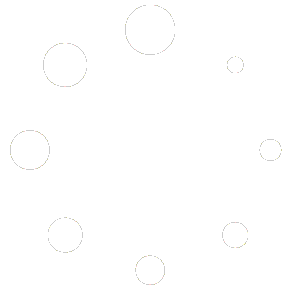Business Email: Einrichtung Outlook
Die Adresse bmail.sui-inter.net dient als Beispiel und muss je nach Zuweisung auf bmail2.sui-inter.net (oder bmail3, bmail4 etc.) angepasst werden. Ihre Server-Adresse entnehmen Sie bitte Ihrer Einrichtungsbestätigung.
Zur Synchronisation jeglicher Daten mit dem Server wird auf Windows ein Outlook Connector (Plugin) benötigt. Der Outlook Connector ist eine spezielle Erweiterung, welche die Kommunikation zwischen dem lokalen Outlook Mail-Programm und der Business Mail Server-Infrastruktur sicherstellt.
1. Laden Sie den Outlook Connector herunter.
2. Starten Sie das Installationsprogramm und führen die Installation mit Hilfe des Assistenten durch.
3. Erstellen Sie nun in Windows ein E-Mail-Profil für das definierte Business Mail Konto:
3.1 Wählen Sie via „Start“ -> Einstellungen -> Systemsteuerung das Menü „Mail“.
3.2 Unter Profile klicken Sie auf „Profile anzeigen …“.

3.3 Mit „Hinzufügen …“ kann die Einrichtung gestartet werden. Definieren Sie dazu einen Profilnamen Ihrer Wahl (kann frei definiert werden).

3.4 Nun öffnet sich der E-Mail-Assistent. Aktivieren Sie zuunterst die Option „Servereinstellungen oder zusätzliche Servertypen manuell konfigurieren“ und klicken Sie auf weiter.

3.5 Wählen Sie die Option „Andere“ und wählen „Kerio Connect (KOC Offline Edition)“.

3.6 Tippen in der Registerkarte „Konto“ unter Kontoinformationen den Servernamen und Ihre Benutzerdaten ein:
– Servername: bmailx.sui-inter.net
– Benutzername: <ihre vollständige Emailadresse>
– Passwort: <Ihr persönliches Passwort>
Via Registerkarte „Serverdetails“ kann zusätzlich die Option „Gesicherte Verbindung (SSL)“ aktiviert werden um die Mail-Kommunikation zu verschlüsseln.
4. Starten Sie Outlook, damit die Synchronisation mit Ihrem Business Mail-Konto beginnt.
Hinweis: Wenn für ein Benutzer-Konto mehrere E-Mail-Aliase hinterlegt sind, werden diese auch als eigene Konten (MAPI) angezeigt. Wenn Sie also mehrere Konten in den Outlook-Kontoeinstellungen sehen obwohl Sie nur ein Konto eingerichtet haben, liegt das daran, dass hier die Aliase ebenfalls als Konto angezeigt werden:

Dies ermöglicht Ihnen jeweils E-Mails direkt über das Dropdown beim verfassen einer neuen Nachricht von einem anderen Absender / Alias zu versenden: